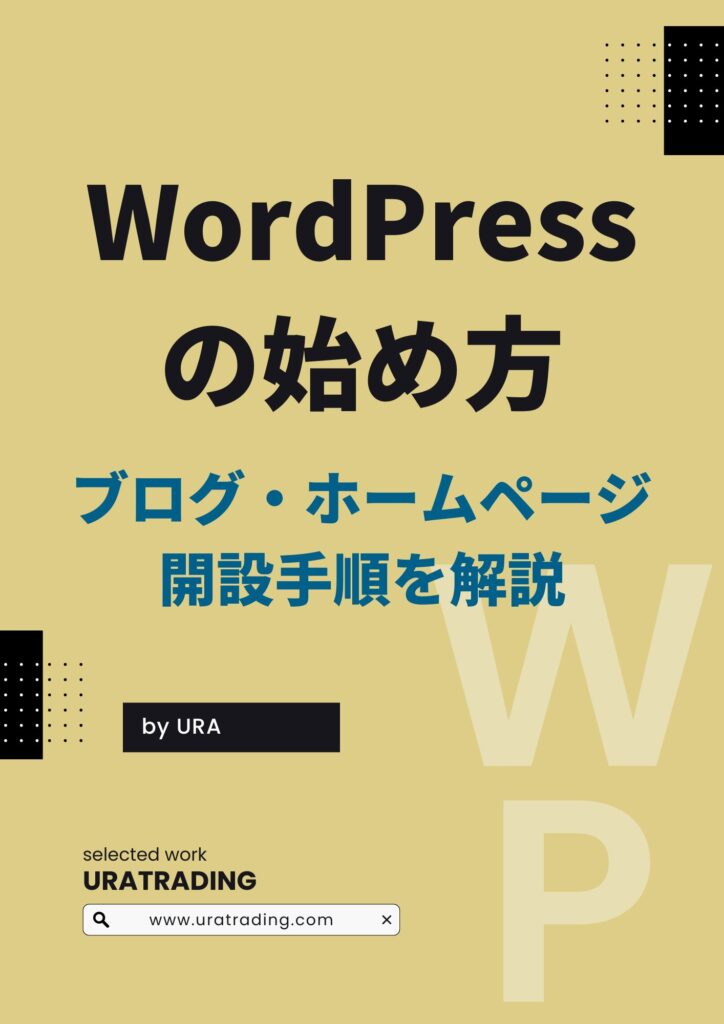
キンドル版『WordPressの始め方|ブログ・ホームページ開設手順を解説』
WordPress(ワードプレス)の始め方【全体の流れ】
まずはWordPress(ワードプレス)を始めるために、全体の流れを把握しましょう。 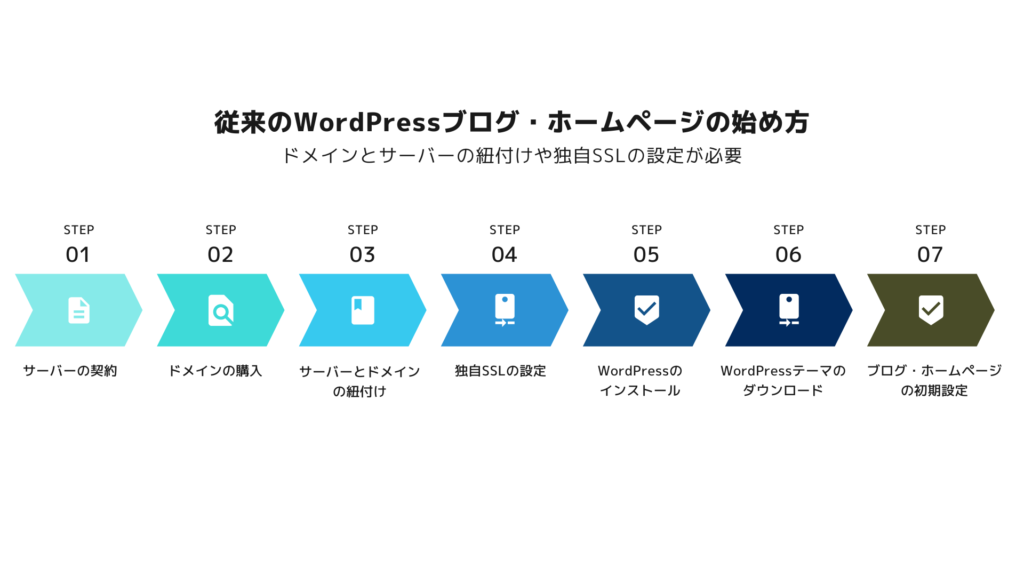
これまでWordPressを始めるためには「ドメインとサーバーの紐付け」や「独自SSLの設定」など難しい作業を行う必要がありました。
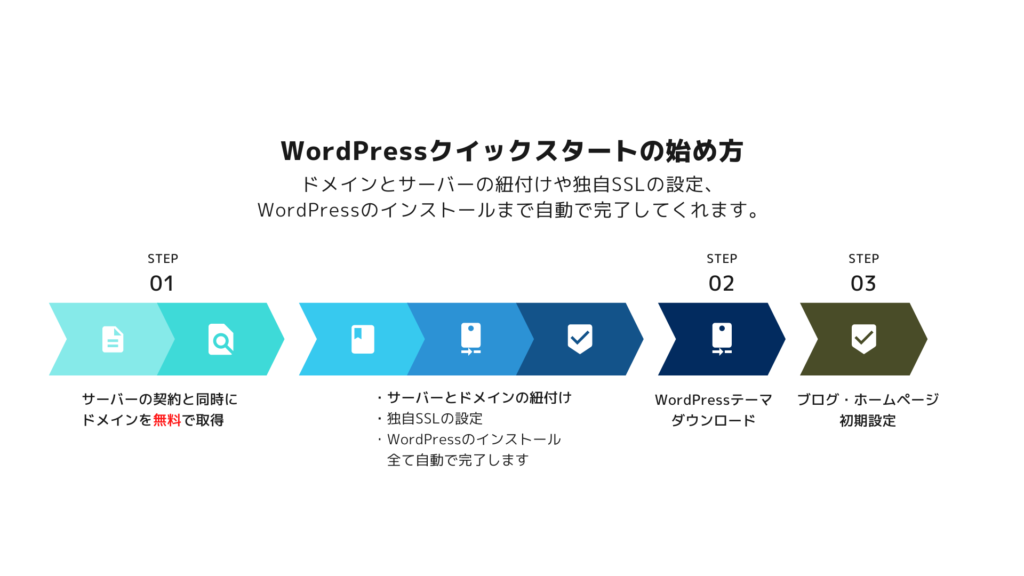
最近のサーバーには、WordPressを簡単に始められる「クイックスタート」機能が搭載されており、画面の指示に従ってクリックしていくだけで、初心者でも簡単に短時間でWordPressのブログ・ホームページを始められるようになっています。当記事では、Xserver(エックスサーバー)のクイックスタートでWordPressを始める方法について解説しています。
WordPress(ワードプレス)を始めるためのサーバーを契約しよう!
WordPressで作ったブログ・ホームページをインターネット上に公開するためには、WordPressのデータを保管するための「サーバー」と、保管されているデータを読みに行くための「URL」が必要になります。家で例えると、サーバーは土地、URLは住所、WordPressテーマは家といった具合です。自分のお家を建てるようなイメージでブログ・ホームページを作っていただけたらと思います。
WordPress(ワードプレス)サーバーの選び方
高性能で容量も十分あり、表示速度が速く、管理画面が使いやすいものを選びましょう。
SEOの観点からも表示速度は速い方が良いとされています。検索したときに自分の記事を上位に表示させるためにも、サーバー選びは重要です。
SEO(エスイーオー)とは、Search Engine Optimization」の略で検索エンジン最適化を意味し、GoogleやYahoo!などの検索結果で、自サイトを上位に表示させる技術のことです。![]()
個人でWordPressを運用できるおすすめのレンタルサーバー
サーバーを提供している会社は数多くありますが、私がおすすめしているサーバー会社は2つあります。
Xserver(エックスサーバー)とConoHa WING(コノハウィング)です。
他にも良いサービスを提供しているサーバー会社はあるのですが、開発者向けだったり、管理画面が複雑だったりと、一長一短があります。個人でWordPress(ワードプレス)を運用する場合、できるだけシンプルな管理画面で使いやすく、性能の良いものを選ぶ必要があります。サーバーを選ぶなら、2つのうちどちらかを選びましょう。
*その他のサーバー会社について
Mediawikiを使ってWikipediaのようなサイトを作ろうとしていたことがあります。その際、検証も兼ねて契約していたのが、さくらインターネット、ロリポップ、ヘテムル、mixhostなど、その他にも一般的に知られていないようなレンタルサーバー会社と契約していました。さくらインターネットはレンタルサーバーの老舗で昔から有名ですが、少し開発者向けなこともあり、管理画面が私には扱いづらいと感じました。ロリポップ、ヘテムルは、私が一番最初にホームページを作るときにお世話になったサーバーです。が、大量のアクセスにも安定して耐えられるサーバーが必要となったためXserverにお引越しした経緯があります。mixhostは、アダルトサイトを作ってみたいと思っていた時期に少し触っていたことがあります。サーバーの初期設定と管理画面の扱いに少々手こずった思い出があります。それぞれのサービスに特徴がありますので、何を目的とするのかでサーバーの選び方も変わってきます。
今現時点で私が言えることは、2つのうちどちらか選べば大丈夫。ということ。個人で大量のPV(アクセス)を集めてGoogleアドセンスやアフィリエイトでお金を稼ぎたいと思っている方は、そのアクセスに耐えられるサーバーが必要になります。弱いサーバーでWordPressを運用したときの場合ですと、少しアクセスが集まっただけで表示が重くなったり、エラー表示が出てサイトがきちんと表示されなかったりすることがあります。せっかく作ったサイトで一生懸命書いた記事がそんなことで見てもらえなくなるのは悔しいですよね。機会損失でしかありません。事前に回避できるエラーです。
個人でサイトを運営していく場合、高性能なだけではいけません。潤沢な資金があり、いくらでもお金を使える方なら別ですが、サーバーは継続的に費用が発生するランニングコストがかかります。つまり、一ヶ月単位、または年間単位でお金を支払ってサーバーを使えるようにしているということですので、お手頃な料金で、しかも高性能なサーバーを選ばなければなりません。尚且つ、サーバーの管理画面が分かりやすいことが長く運用していくためには重要です。
*個人でWordPress(ワードプレス)運用のためのサーバーを選ぶ3つのポイント
- 高性能
- 料金がお手頃
- サーバーの管理画面が使いやすい
「この3つが大事なんですね!でも使ってみないと分かりません!」
という意見が出てくるのも理解できます。
なので、多くのレンタルサーバー会社は無料お試し期間を設けています。無料で使える間に、サーバーの使い勝手を確認したり、サイトの表示速度を検証することができます。私も昔はいろいろなサーバーの無料お試し期間を使いながら、良いサービスを探してきましたが、実際に触ってみたときの感覚はやはり大事だと思います。使ってみたときの相性で、今後も安心して長く使えそうか確かな手応えとして掴めてきます。「比較する時間がなくて困っています」という方は、Xserver(エックスサーバー)とConoHa WING(コノハウィング)の2つのうち、どちらかでサーバーを契約すると良いでしょう。
WordPressおすすめサーバー|Xserver(エックスサーバー)
サーバー会社の老舗、知名度も高く使い勝手が良く、分かりやすい管理画面で安心して運用を続けられるXserver(エックスサーバー)がおすすめです。
┏━━━━━━━━━━━━━━━━━━━━━━━━━━━━━━[PR]━┓
高速・多機能・高安定レンタルサーバー『エックスサーバー』
─────────────────────────────────
・運用サイト数230万件で国内シェアNo.1
・初期費用無料、月額990円から、大容量300GBからの高コストパフォーマンス
・安定のサーバー稼働率99.99%以上
・世界最速クラスのWordPress実行環境「KUSANAGI」の高速化技術を導入
・.com .netなどから選べる!独自ドメインが永久無料
・マルチドメイン、メールアドレス無制限!独自SSLを無料で利用可能!
─────────────────────────────────
┗━━━━━━━━━━━━━━━━━━━━━━━━━━━━━━━━━┛
Xserver(エックサーバー)でWordPress(ワードプレス)ブログ・ホームページを作る方法手順を解説しました。![]()
WordPressおすすめサーバー|ConoHa WING (コノハウィング)
(コノハウィング)
もう1つは、GMOが提供しているConoHa WING(コノハウィング)です。こちらもXserverともひけを取らない高性能なレンタルサーバーで高い人気を誇ります。他のブロガーさんも勧めていますが、「国内最速の表示速度」ということで、Xserverよりも速いことウリにしていることをよく見かけます。GMOが母体となって運営しているサーバー会社なので、会社がすぐに倒産してしまう心配もないでしょう。大企業ならではの安心感があります。
国内最速!初期費用無料の高性能レンタルサーバー【ConoHa WING】
Xserver(エックスサーバー)でWordPress(ワードプレス)ブログ・ホームページを作る方法
Xserver(エックスサーバー)を使ったWordPress(ワードプレス)のブログ・ホームページの作り方を解説します。
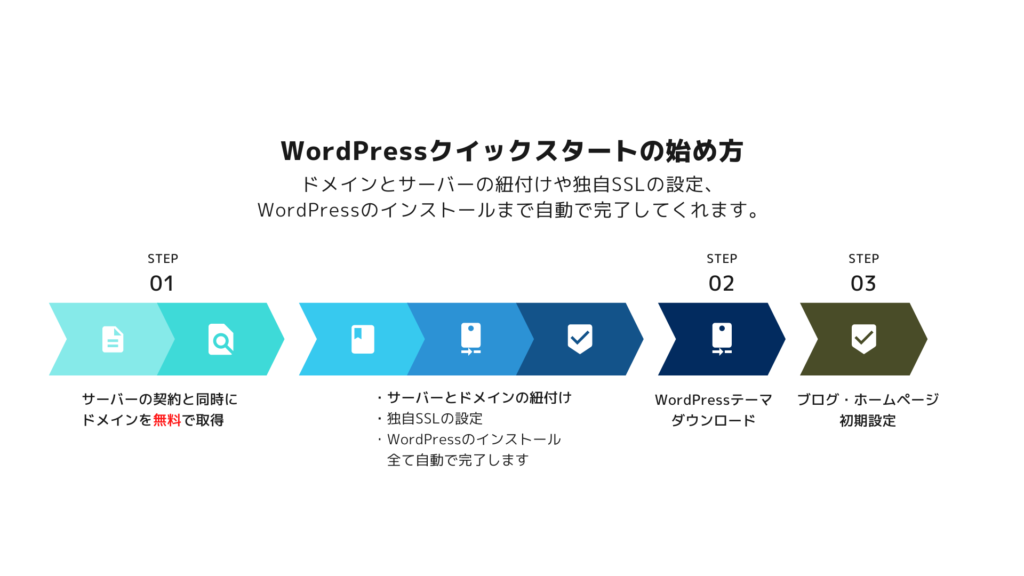
①Xserver(エックスサーバー)の申し込みページを開く
WordPress(ワードプレス)でブログ・ホームページを始めるためにはWordPressのデータを保管するサーバーを契約する必要があります。まずは、Xserver(エックスサーバー)との契約を進めていきましょう。
エックスサーバーのサイトにアクセスしたら、『お申し込み』をクリックします。
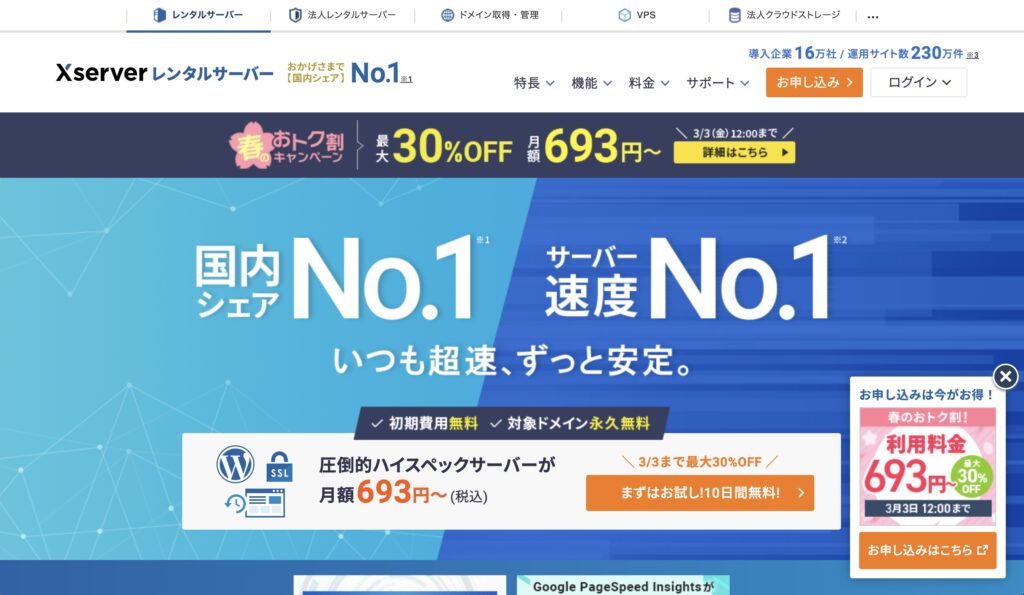
『新規お申込み』をクリックします。
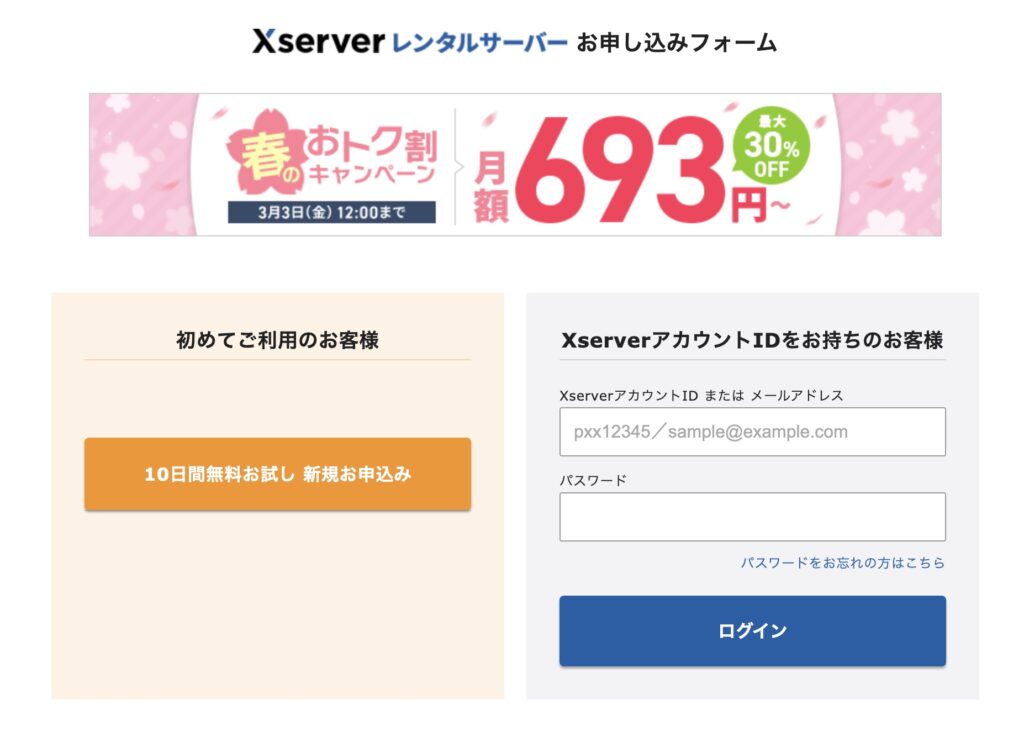
②Xserver(エックスサーバー)のプランを選択
エックスサーバーのプランを選択します。
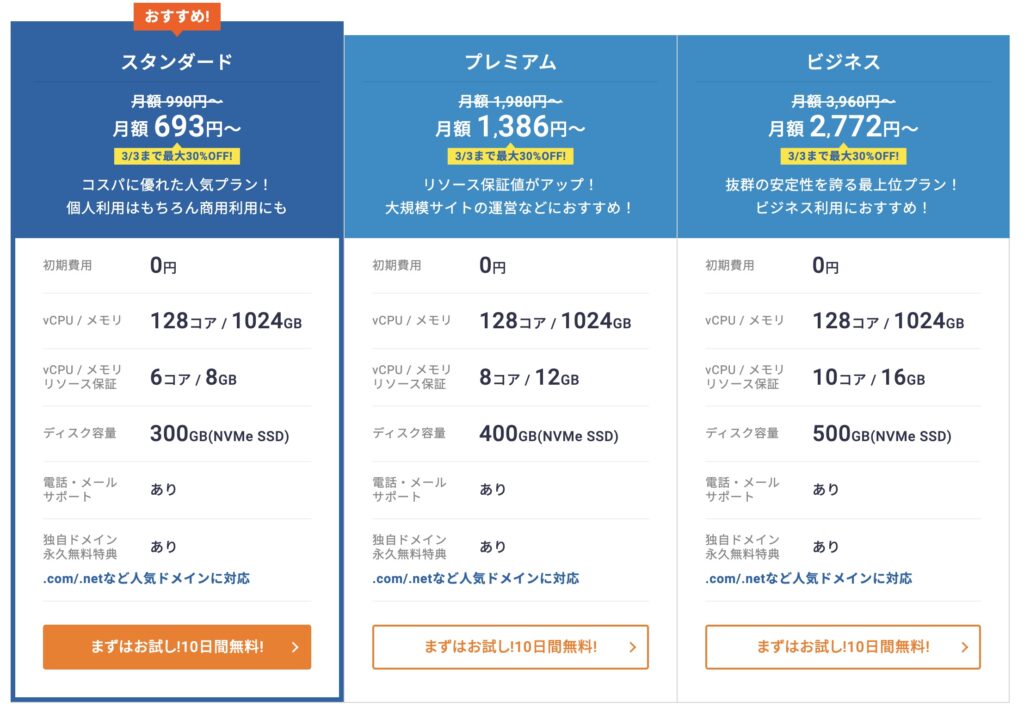
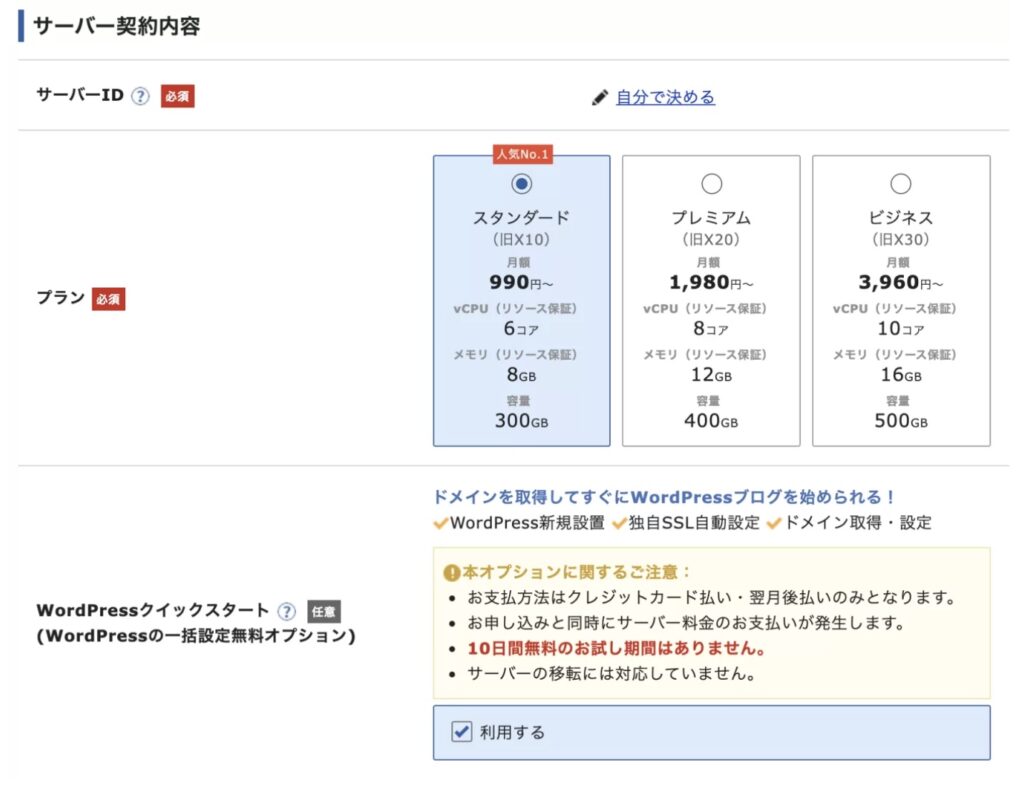
- サーバーID:変更する必要はありません。
- プラン:これからWordPressを始める場合は、一番お値打ちな「スタンダードプラン」を選択しておけば問題ないでしょう。後々、サーバーを強化したくなった場合は、そのときにプラン変更することもできます。
- WordPressクイックスタート:「利用するにチェック」を入れておくと、WordPressを始めるために必要な項目が表示されます。
③WordPress(ワードプレス)で利用するドメインの取得
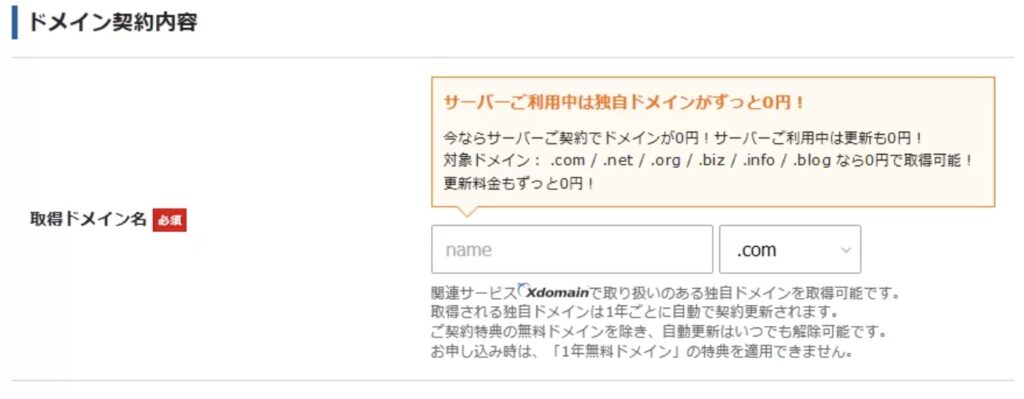
WordPressのブログ・ホームページで利用したいドメイン名を入力します。ここで入力したドメインが、WordPressで作ったブログ・ホームページのURLになります。ドメインは、あなたのブログ・ホームページに来てもらうための大切な住所になります。基本的に、ドメインは一度決めたらあとから変更することはありませんので(変更できますが、アクセスを安定して集める上でも1つのドメインを使い続ける方が良いです)、自分でも気に入っていて、長く使い続けられる名前にしておくと良いでしょう。
ドメインとは?
ドメインとは、URLの最初の部分のことです。
当サイトの場合は、https://uratrading.com
色付きの部分がドメインになります。
皆さんお馴染みのYouTubeの場合は、https://www.youtube.com
色付きの部分がドメインとなります。
ドメイン名の決め方
よく「ドメイン名は何にしたら良いですか?」とご質問をいただきます。
会社として運用していく場合は会社名を、個人ブログの場合はブログ名を、アプリなどの宣伝用ブログの場合はアプリ名を、という具合です。基本的にブログ名と同じ名前にした方がユーザーからも検索しやすくなりますので、関連する半角英数字の文字列にするのがおすすめです。アルファベット表記で入力しましょう。
ドメイン末尾にある.comや.netや.orgの決め方は、会社運営のコーポレートサイトなのであれば.co.jp、それ以外なら.comや.net.や.blogなどを選んでおくのが一般的です。
*.jpで外国語サイトを作成すると、外国語を検索したときに上位表示されにくくなるので、外国人向けブログを作る際は.jpは避けるようにしましょう。
*WordPressクイックスタートでは通常、サーバーを契約するとドメインが無料でついてくるキャンペーンがあります。お得です。WordPressクイックスタートではなく、これまでのやり方でWordPressをセットアップする場合は、ムームードメインなどでドメインを取得して設定する必要があります。
*WordPressクイックスタートを利用せずに従来のやり方でWordPressを利用する場合は、ドメインの購入が必要となります。ムームードメインやお名前ドットコムなどで、お気に入りのドメインを購入しましょう。尚、ドメインは年単位で契約することになりますので、サーバー費用と同様にランニングコストになります。ドメインの種類によって料金も年間数千円程度の安価なものから何十万円という高額なドメインまであります。無理せず長く使い続けられるドメインを選ぶようにしましょう。
④WordPress(ワードプレス)情報の入力
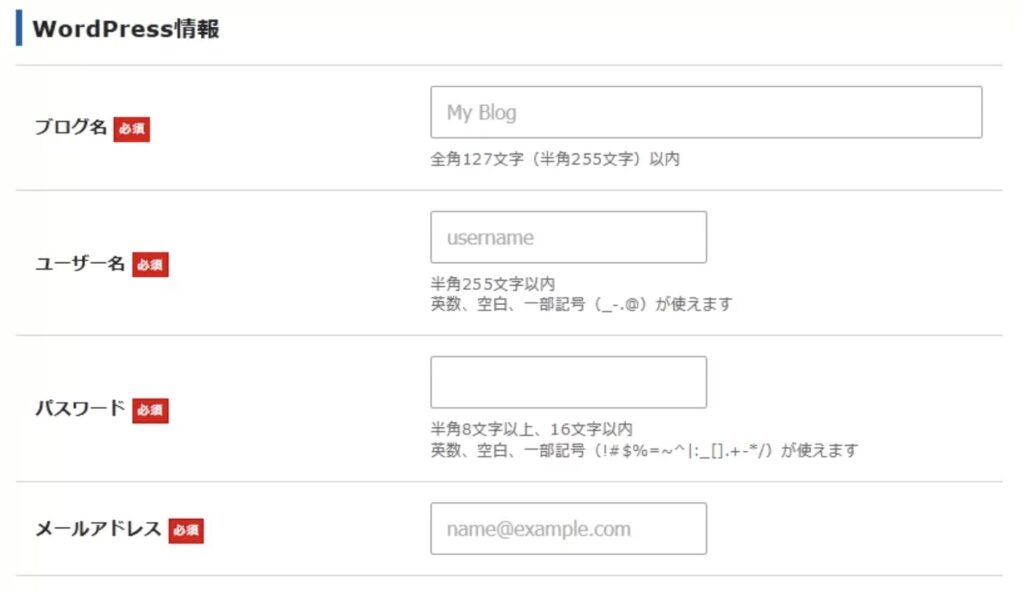
- ブログ名:WordPressの名前を入力します。後から変更可能です。
- ユーザー名:WordPressの管理画面にログインする際に求められるユーザー名を半角英数字で入力します。
- パスワード:WordPressの管理画面にログインする際に求められるパスワードを半角英数字で入力します。
- メールアドレス:普段利用しているメールアドレスで問題ないでしょう。
ブログ名は、後からWordPressの管理画面で変更できますので、まだ決まっていない場合は仮のブログ名を入力しておけば大丈夫です。
![]()
⑤Xserver(エックスサーバー)アカウント情報の入力

エックスサーバーへ情報を登録します。
メールアドレス、パスワード、お名前、ご住所、支払い情報などの個人情報を入力します。
入力が完了したら、「利用規約に同意する」にチェックを入れて、次へ進むをクリックしましょう。
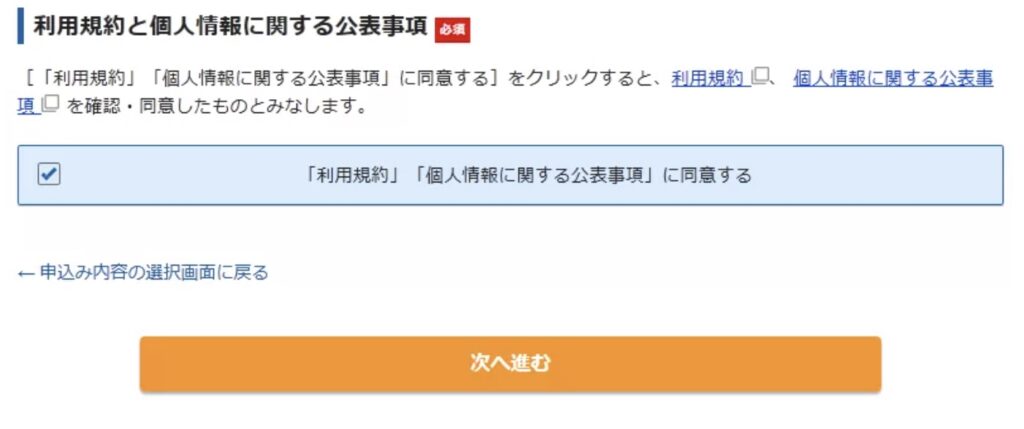
⑥確認コードの入力
⑤で入力したメールアドレス宛に「確認コード」が届きます。メールを確認したら、確認コードを入力しましょうう。
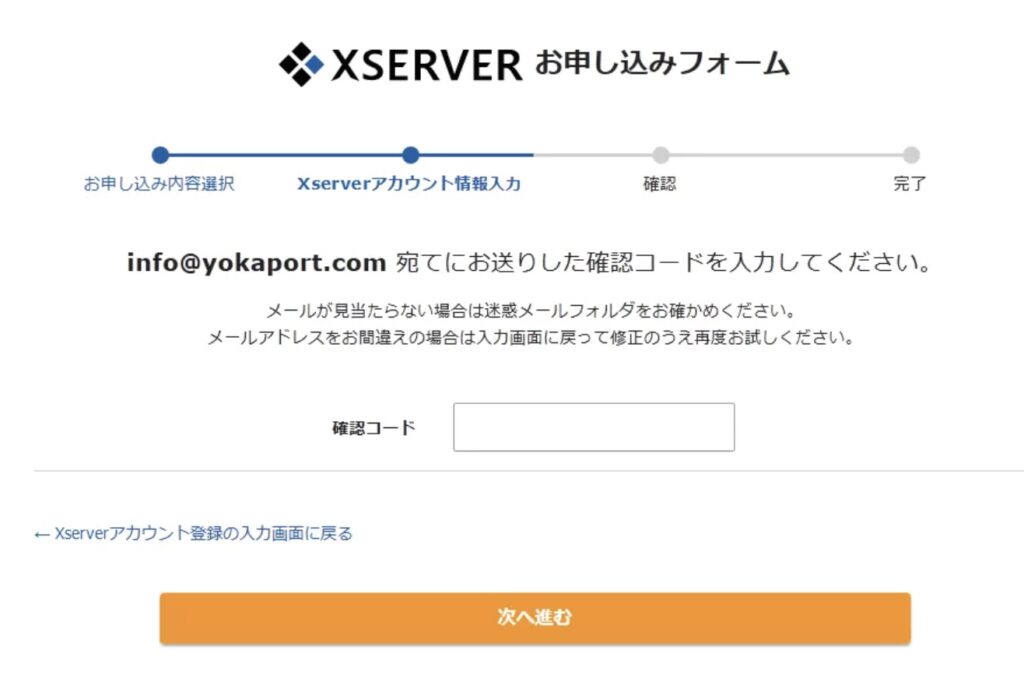
確認すると、下記のような画面になります。これでWordPressのセットアップ完了!
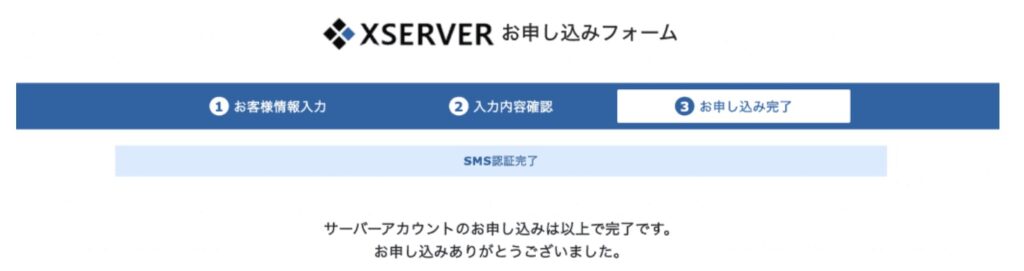
⑦設定完了メールを受け取る
エックスサーバーのお申し込みが完了すると、数分程度で「【Xserver】■重要■サーバーアカウント設定完了のお知らせ」という件名のメールが登録したメールアドレスに送信されます。
このメールに、WordPress管理画面のログイン情報やサーバーのコントロールパネルへのアクセス情報が記載されています。このメール受信後、最大1時間程でワードプレスの管理画面にアクセスできるようになります。情報を確認したらアクセスしてみましょう。
⑧完了!WordPress(ワードプレス)にログインしよう!
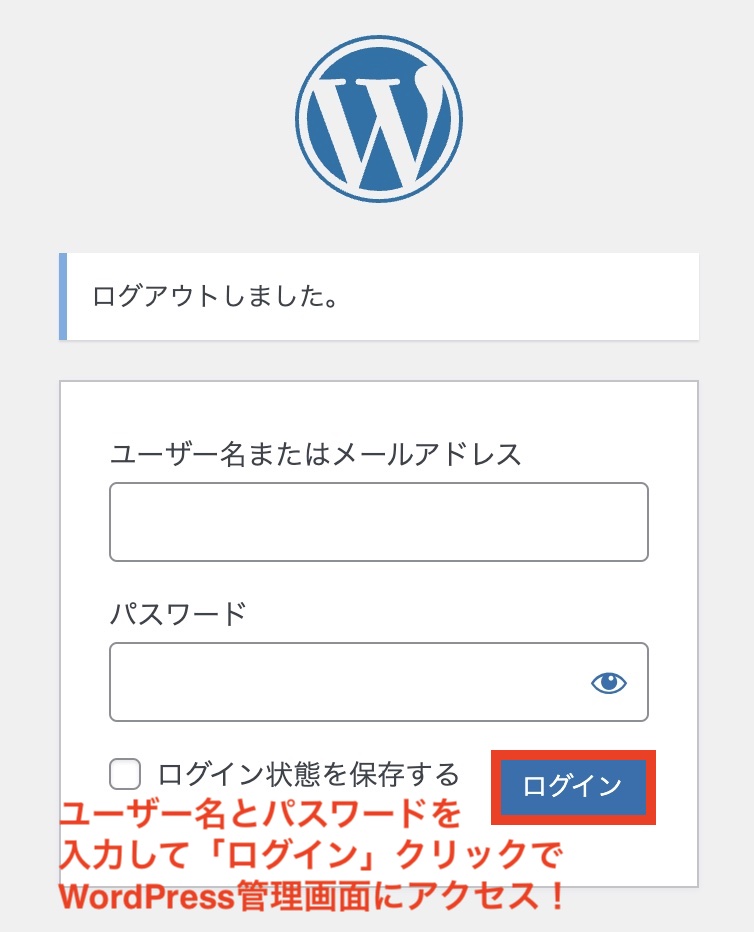
上記画面のようなページにアクセスできたら、ユーザー名とパスワードを入力してWordPress(ワードプレス)にログインしましょう。
これでWordPress(ワードプレス)にログインするところまで出来ました。
お疲れ様でした。
まとめ
当記事では、Xserver(エックスサーバー)を使ったWordPress(ワードプレス)の作り方の手順を解説しました。
無事にWordPressにログインするところまで進めましたか?
WordPressでブログ・ホームページを始めたら、まずはWordPressテーマのインストールと初期設定をしましょう。
補足
今回は、エックスサーバーのWordPressクイックスタートで始める方法を解説しました。
エックスサーバーの他に、当記事でご紹介しました「ConoHa WING(コノハウィング)」 のWordPress設定もほぼ同じような手順で始めることができます。
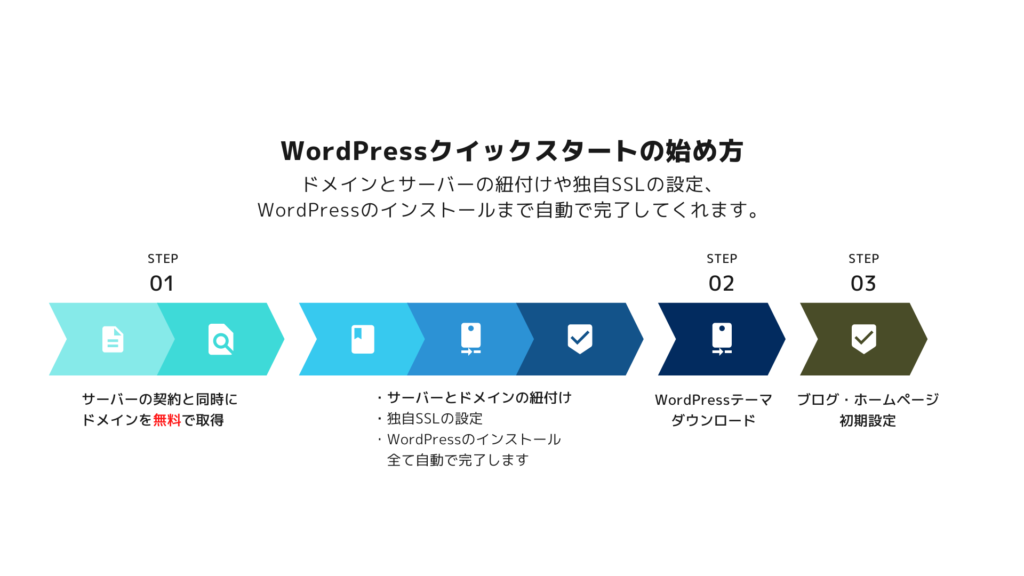
従来のやり方でWordPressを設定する場合、下記の作業が追加で必要になります。
- サーバーとドメインを紐付け
- 独自SSLの設定
- WordPressのインストール
- WordPressテーマをダウンロード
- ブログ・ホームページの初期設定
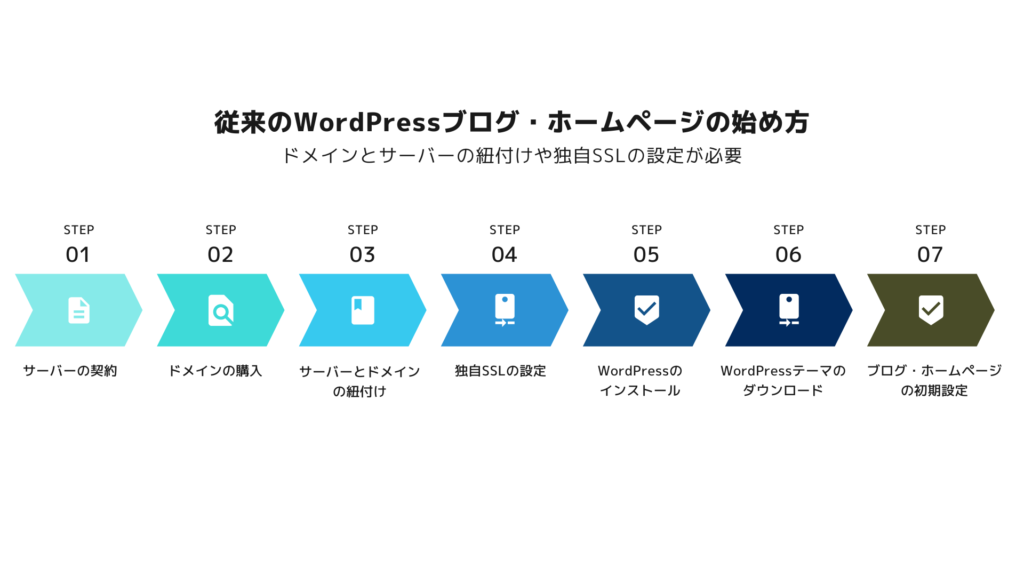
*従来のやり方でWordPressを設定したい方や、「一人で始めるのは不安」という方に向けて、WordPress設定サポートを行なっています。
*WordPressのブログ・ホームページの設定、作成のサポートが必要な方は、zoom(ズーム)で一緒に画面を共有しながら作業を進めることができます。困っていることや悩んでいることをリアルタイムでご質問していただけます。WordPressの設定でお悩みの方はコメント欄、またはお問い合わせページよりお気軽にご連絡ください。→ お問い合わせ
URATRADING.COM(うらとれーでぃんぐ・ウラトレーディング)
お客様の声

20230206 女性
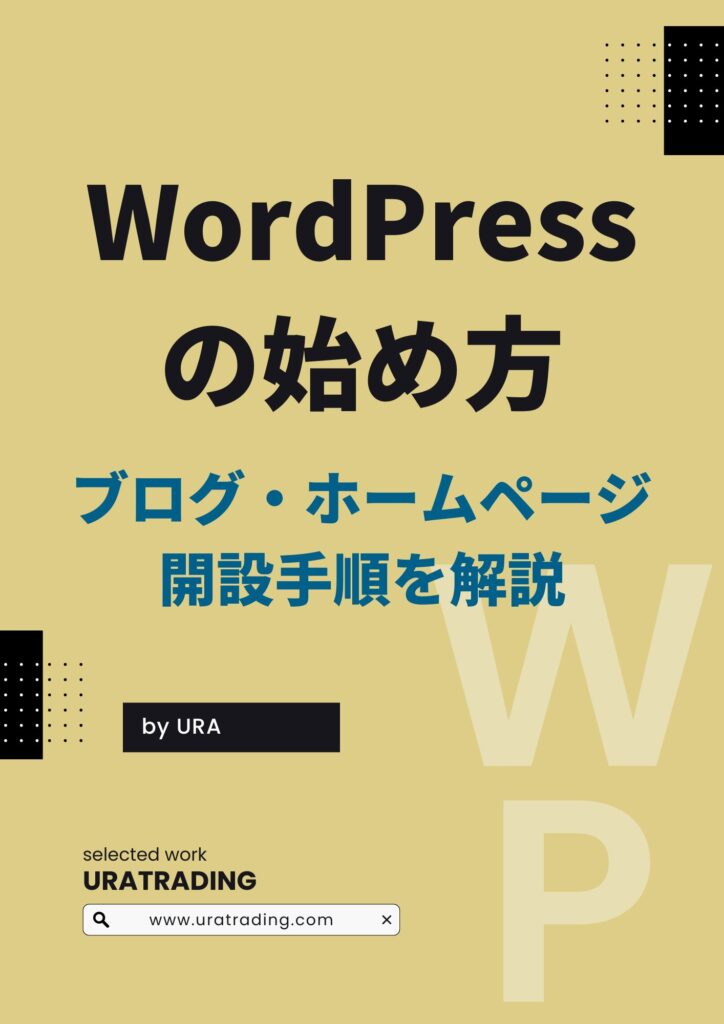
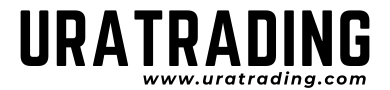


コメントを残す