Kindle版『WordPressのカスタマイズ「ホームページの表示」を変更して投稿一覧ページを作る方法 』
WordPressの投稿ページのURLリンクを変更して、投稿一覧を表示するページ(最新記事一覧、ブログ一覧、お知らせ一覧ページ)の作り方を解説します。
例)
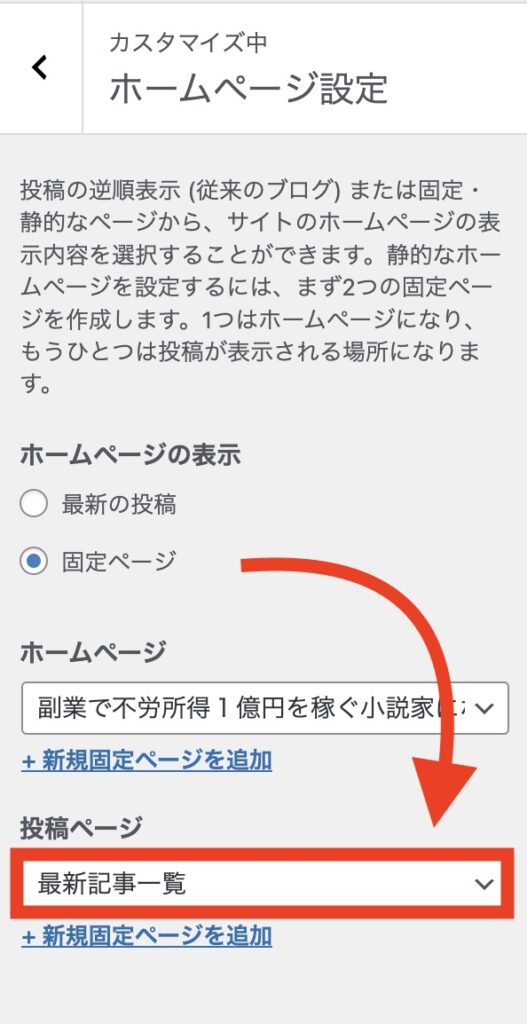
【上画面の表示方法】
- WordPressの管理画面にログイン
- 「カスタマイズ」を選択
- 「ホームページ設定」を選択
ここで設定できる「ホームページ」は、あなたのサイトにアクセスした人が最初に見るページです。固定ページで作成します。「投稿ページ」は、本記事でご紹介する、投稿一覧を表示するページ(最新記事一覧、ブログ一覧、お知らせ一覧ページ)です。
ホームページの最初に表示されるページをLPにしているけどブログの記事も書いてるよ、という方は、投稿の一覧ページを作っておくことで、ユーザーがサイト内の記事を見てまわりやすくなります。
それでは、早速解説します。
①固定ページで最新記事一覧のお知らせページを作る
まずは、固定ページで投稿の一覧ページを作成します。
管理画面の左メニュー「固定ページ」の「新規追加」をクリックして新しい固定ページを作成する画面を表示します。タイトルは最新記事一覧やお知らせ一覧、ブログ一覧などお好きなものをつけてください。
今回は「最新記事一覧」という名前で作りました。
②パーマリンクを設定します
ページを表示するときには、短いURLにした方が良いです。
▼日本語のままのパーマリンクだとこんな風に表示されて長くなります
https://uratrading.com/books/wiki/%E3%82%B3%E3%82%A2%E3%83%A9
▼半角英数字に変更するとこうなります
https://uratrading.com/books/new-posts
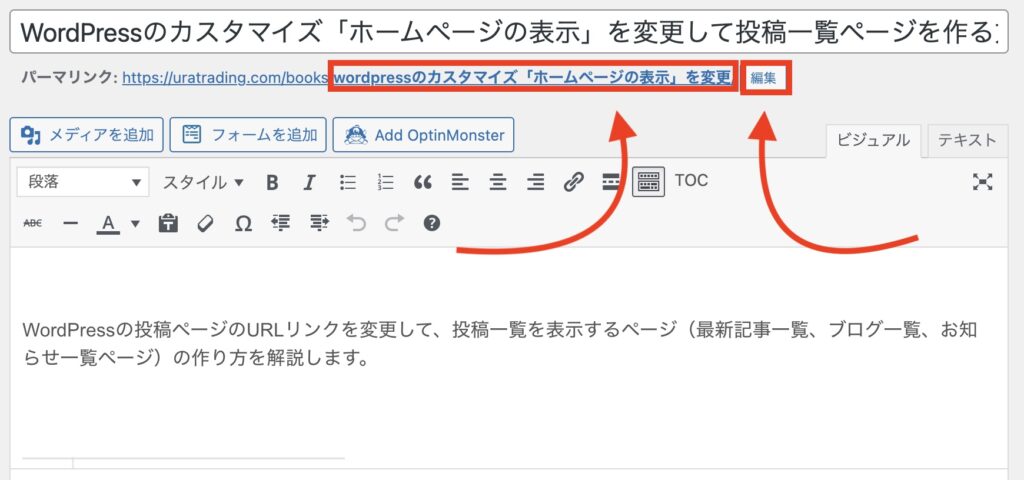
上画像を参照:記事にタイトルを入れると、日本語タイトルに準じたパーマリンクが自動で割り当てられますので、「編集」を選択して半角英数字でパーマリンクを変更します。ここまでできたら「公開」をクリックします。
*ブロックエディタで記事を書いている方は、右側に「パーマリンク」というメニューがありますので、そちらの「URLスラッグ」を半角英数字で入力するとパーマリンクを変更することができます。

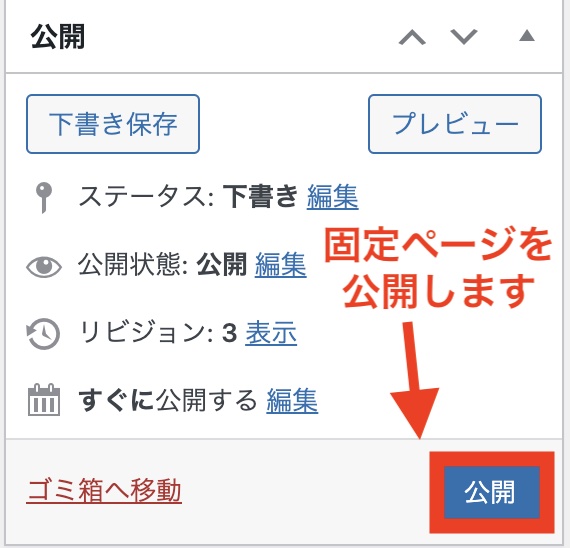
③「設定」の「表示設定」をクリック
次に、WordPress管理画面メニュー左下にある「設定」から「表示設定」をクリックします。
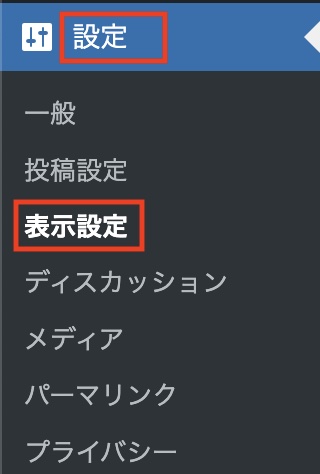
投稿一覧用に作成した固定ページを選択。
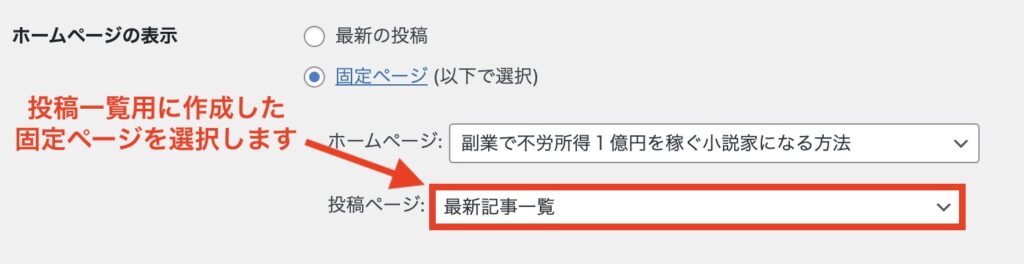
これで投稿ページが完成しました。
当サイトの投稿一覧ページはこちらです。
補足
③の表示設定を変更する方法はもう一つあります。
当記事のはじめに触れていますが、「カスタマイズ」から表示設定を変更する方法があります。

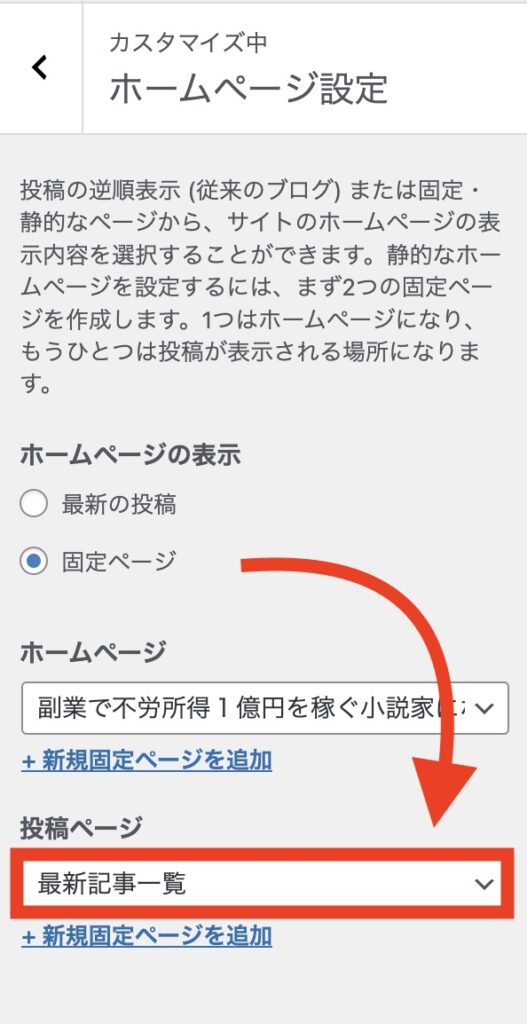
- WordPressの管理画面にログイン
- 「カスタマイズ」を選択
- 「ホームページ設定」を選択
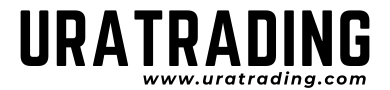

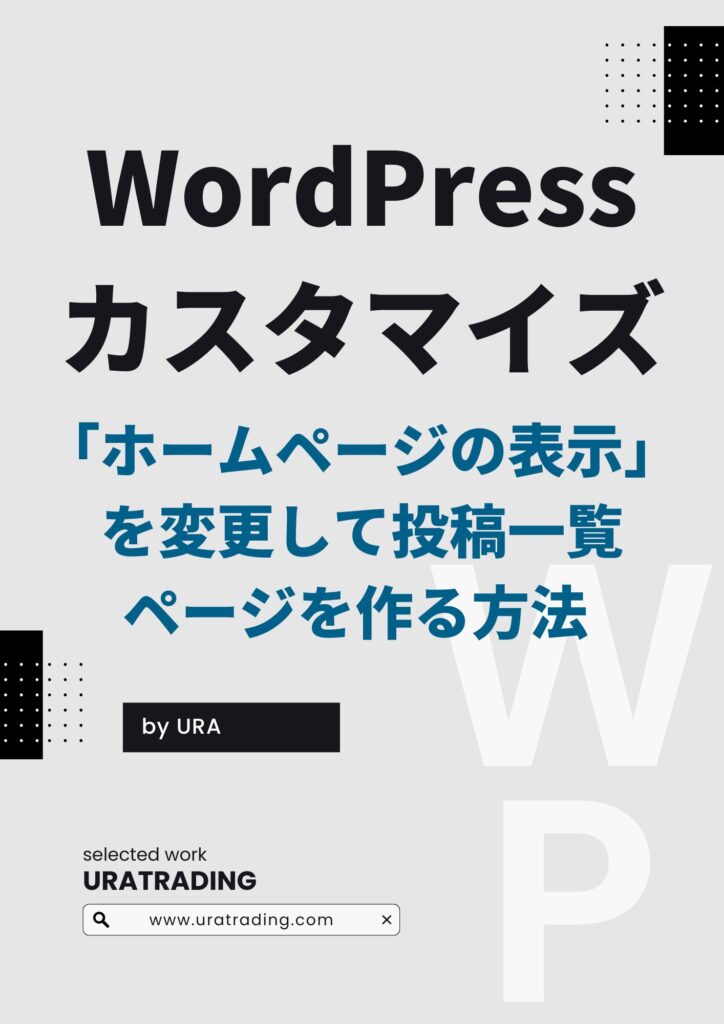
コメントを残す