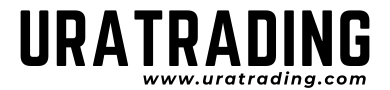Kindle Unlimitedは、1つのアカウントで最大6台の端末共有が可能なのですが、閲覧した本の履歴も全て共有されてしまうのがデメリットでもあります。
本ページでは、Kindle Unlimitedに残っている閲覧履歴の削除方法や、削除できない利用終了済み履歴の対処方法について、詳しく解説します。
バレずにこっそり使いたい方はぜひご覧下さい。
目次
ToggleKindle Unlimitedの利用履歴が表示される場所
Kindle Unlimitedは、1つのアカウントさえあれば異なる端末同士でも共有できるメリットがあります。
しかし、読んだ本の履歴も共有されてしまいますので、自分が読んだ本を知られたくない場合は、履歴を削除する必要があります。
Kindle Unlimitedに表示される履歴の場所は、
- コンテンツと端末の管理画面
- お客様のKindle Unlimited
上記2つです。
ただし、これらに表示される履歴のうち、「お客様のKindle Unlimited」に表示される履歴は削除できません。
まずは「コンテンツと端末の管理画面」の削除方法と「お客様のKindle Unlimited」が削除できないことを順番に解説します。
アプリからは削除できませんので、スマホやタブレットを利用する場合は、ブラウザから行うように注意してください。
コンテンツと端末の管理画面から削除する方法
スマホパソコンで「コンテンツと端末の管理画面」から履歴を削除する方法について、それぞれ詳しく解説します。
スマホの場合
- Amazonのトップページにアクセス後、画面左上の「≡」マークをタップ
- アカウント」をタップ
- 下にスクロールし「支払&住所」の項目にある「コンテンツと端末の管理」をタップ
- 本の履歴一覧が表示されますので、削除したい本にチェックマークを入れ、右上にある「︙」マークをタップ
- 「削除」をタップすれば完了
パソコンの場合
- Amazonのトップページにアクセスし、画面右上の「アカウント&リスト」をクリック
- 「コンテンツと端末の管理」をクリック
- 本の履歴一覧が表示されるので、削除したい本にチェックマークを入れ「削除」をクリック
- 「ライブラリからコンテンツを削除」という表示が出たら「はい、完全に削除します」をクリックして削除完了
以上の手順でコンテンツと端末の管理画面から履歴の削除ができます。
「オーナーライブラリで利用中の本は削除することができません」と表示された場合の対処方法
「無料の辞書や、オーナーライブラリで利用中の本は削除することができません」などとエラー表示が出た場合は、削除方法が異なります。削除方法は、スマホ・パソコンどちらも同じ方法で行えます。
- 本の履歴一覧から、削除したい本のチェックボックス右側にある「…」をクリック
- 「この本の利用を終了」をクリック
- 利用終了の確認画面が表示されるので「はい」をクリックすれば削除完了
同期を行えば端末からも削除できます。
お客様のKindle Unlimitedから履歴は削除できません
上記で解説した手順で「コンテンツと端末の管理画面」から履歴は削除できるのですが、「お客様のKindle Unlimited」から閲覧履歴は、先述の通り削除できません。
「利用を終了」をクリックしても「利用終了済み」と表示されるだけで、利用記録は残ってしまいます。
「お客様のKindle Unlimited」にどのように表示されるのか、パソコンでの手順をご紹介します。
- Amazonのトップページにアクセスし、画面右上の「アカウント&リスト」から「お客様のKindle Unlimited」をクリック
- 「利用を終了」とクリックしても「利用終了済み」と表記されるだけで、これ以上は何も操作できません
履歴の削除ができない場合の対処方法
「利用終了済み」と表示されており、閲覧履歴を完全に削除できない場合、できるだけ履歴を知られないようにするには、
- おすすめ商品のカスタマイズ
- 閲覧履歴の削除
上記2つの方法があります。
Kindle Unlimitedには、これまで検索した履歴を元にして、
- おすすめ商品
- 閲覧履歴
を表示するよう設定されており、「おすすめ商品」や「閲覧履歴」の表示は非表示にできません。
見られたくない閲覧履歴を元にした関連書籍まで「おすすめ商品」に出てきてしまうため、下記手順でカスタマイズを行うと良いでしょう。
「おすすめ商品」のカスタマイズ
スマホから行う場合は、スマホ用のAmazonサイトから操作ができませんので、パソコンサイトにアクセスしてから、下記手順で操作を行う必要があります。
おすすめ商品のカスタマイズ方法は、次の手順で行います。
- Amazonのトップページのメニューから、「アカウント&リスト」にカーソルを合わせ『おすすめ商品』をクリック
- 画面上部にある白いメニューバーから『おすすめ商品を正確にする』をクリック
- おすすめ商品の参考にされたくないものに『これをおすすめ商品として使用しません』の左にあるボックスにチェックマークを入れれば完了
これらの手順を行うことで「おすすめ商品」に関連商品が出てこなくなります。
また、Amazonのメニューバーの「マイストア」から同様の方法で削除可能です。
閲覧履歴の削除
閲覧履歴の削除方法をスマホ、パソコン、それぞれお伝えします。
スマホの場合
- Amazonのトップページにアクセスし、画面左上のメニュー「≡」をタップ
- 表示履歴」をタップ
- 閲覧履歴一覧が表示されますので、削除したい商品の横にある「表示から削除」をタップすれば完了
パソコンの場合
- Amazonのトップメニューから、「アカウント&リスト」にカーソルを合わせ「おすすめ商品」をクリック
- 画面上部にある白いメニューバーから「表示履歴」をクリック
- 「閲覧履歴一覧」が表示されるので、削除したい商品の下にある「表示から削除」をクリックすれば完了
以上の手順で履歴の削除ができます。
Kindle Unlimitedは閲覧履歴を完全に削除できないときの対処方法
Kindle Unlimitedで読んだ本の閲覧履歴は、完全に削除することができません。
しかし、他の人に見られないための対策を行うことはできます。
先述した「コンテンツと端末の管理画面」からの削除や、「おすすめ商品のカスタマイズ」「閲覧履歴の削除」をまずは行うと良いでしょう。他の対処方法として、新しく別の本を大量にダウンロードすることで、これまでの過去履歴を見つけにくくするという方法もあります。
また、どうしても履歴の削除ができないのが嫌な方はKindle Unlimited以外の読み放題サービスを利用するのも1つの手です。