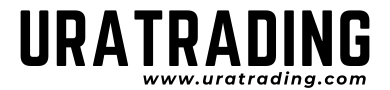Kindle Unlimitedは『Kindleアプリ』か『ブラウザ』を使って本のダウンロードや閲覧ができます。
本を検索する場合は、『ジャンル』や『キーワード』から検索が可能ですが、読み放題の対象以外の本も同時に検索されてしまうため、読み放題対象本のみを絞り込み検索する方法がおすすめです。ほかにも様々な便利機能があり、文字の大きさやフォントを変更したり、しおりを挟む・マーカーを引く・電子辞書で分からない単語を検索するなどの使い方ができます。
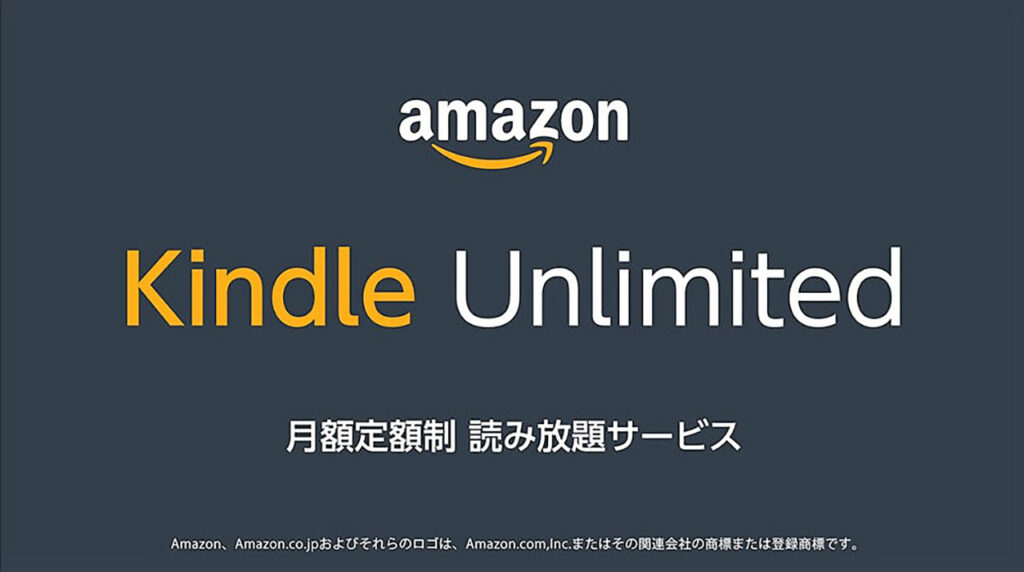
Kindle Unlimitedを利用し始めたけれど、使い方が分からず困ってはいませんか?
当ページは、Kindle Unlimitedの使い方について簡単に解説することを目的にまとめられています。
アプリやパソコンを使って書籍を読む方法や、Kindleアプリの便利な機能などについて解説しています。
Kindle Unlimitedが利用できる端末とアプリ
Amazonが提供しているKindle Unlimitedは、下記の方法いずれかでお手持ちのスマホ・タブレット・パソコンから利用できます。
- Kindle(アプリ)
- Kindle for PC(パソコン用のアプリ)
- Kindle Cloud Reader(ブラウザ)
また、1つのアカウントから最大6台の端末で共有できるので、その時の状態によって使い分けることも可能です。
それぞれに対応している端末は、下記の表をご覧下さい。
| Kindle(アプリ) | Kindle for PC(パソコン用のアプリ) | Kindle Cloud Reader(ブラウザ) |
| iOS端末 Android端末 Kindle端末 |
Mac Windows |
Mac Windows |
『Kindle(アプリ)』や『Kindle for PC』には、
- しおり
- メモ
- 電子辞書
などの便利な機能も搭載されています。
それでは、「アプリ」「ブラウザ」「パソコン用のアプリ」を利用したKindle Unlimitedの使い方をそれぞれ紹介します。
Kindleアプリの使い方
Kindle端末には、元々アプリが搭載されていますが、その他の端末でKindle Unlimitedを使う場合はKindleアプリをダウンロードしておきましょう。
ダウンロードは、Kindle Unlimitedに対応している下記のOS端末のストアから無料で入手できます。
- iPhoneなどのiOS端末→「App Store」からダウンロード
- Android端末→「GooglePlayストア」からダウンロード
さらに、
- 本の検索とダウンロード方法
- ダウンロードした本を読む方法
- 本を返却する方法
- kindleアプリの便利機能
についてご紹介します。
本の検索とダウンロード方法
Kindle Unlimitedの対象本をKindleアプリで検索できるのは、スマホ版とタブレット版のKindleアプリのみです。
パソコン版のKindleアプリは、検索機能に対応していないため注意が必要です。
本の検索とダウンロード方法は以下の通りです。
1.Kindleアプリを起動する
(ログインが必要な場合は、メールか携帯電話のアカウント番号とAmazonパスワードを入力してログイン)
2.画面下にある『カタログ』をタップ
3.画面上部の『検索バー』に好きなキーワードを入れて虫眼鏡をタップ
4.『kindle unlimited』の表記があるものは読み放題対象で表記がないものは購入が必要
5.読み放題の対象のみに絞り込みたい場合は『フィルタ』をタップし『Kindle Unlimited』をタップ
6.Kindle Unlimitedの読み放題対象になっている本だけが表示されるので、読みたい本をタップ
7.『読み放題で読む』をタップしてダウンロードを行う
8.以下の画面が表示されればダウンロード完了
端末にダウンロードできるのは最大20冊までです。
それ以上の場合は、手元の本を返却する必要があります。詳しくは後述します。
ダウンロードした本を読む方法
Kindle Unlimitedでダウンロードした本を読む方法は以下の通りです。
1.ダウンロード完了後表示される『今すぐ読む』をタップするか『ライブラリ』から読みたい本をタップ
2.本の表紙が表示されるので左右をスワイプまたはタップでページをめくる
3.ページを飛ばしたい場合は画面をタップし下にあるスライドバーをスクロールする
4.目次から移動したい場合は画面左上の『≡』マークをタップし下にスクロールすると『目次』が表示されるので読みたい項目をタップ
本を返却する方法
Kindle Unlimitedでダウンロードできる本は最大20冊までです。上限になった場合は次の手順で本の返却を行うことで新たな本がダウンロード可能になります。ダウンロード数が20冊以上になった場合、『利用を終了したい本を少なくとも1つ選択してください』と表示されます。
1.通知の下の本一覧から削除する本を選択し『利用を終了して続ける』をタップ
2.『今すぐ読む』をタップすれば新たにダウンロードが可能
kindleアプリの便利な機能
Kindleアプリには様々な便利な機能が搭載されています。
- 『フォント』『レイアウト』『テーマ』『その他』の設定
- しおり機能
- 『ハイライト』『メモ』『電子辞書』機能
といった役立つ機能について詳しい使い方をそれぞれ紹介します。
『フォント』『レイアウト』『テーマ』『その他』の設定
- 本を開いたら、画面上部の『Aa』をタップします。
- 『フォント』では明朝体・ゴシック体、14段階のフォントサイズで変更が可能。また、画面下に表示されているスライドバーで『画面の明るさ』調整もできます。『レイアウト』では4色の背景カラーと、3段階の文字間隔の調整が可能。
- 『テーマ』では文字の大きさや間隔を『カスタム』『コンパクト』『標準』『大』『弱視』で設定可能。
- 『その他』では『読書の進捗状況』や『時計を表示する』などの画面表示の調整が可能。
- しおり機能(ブックマーク)は、読みかけのページを記録したい場合、画面右上の『しおりマーク』をタップするとブックマーク可能。
『ハイライト』『メモ』『電子辞書』機能
気になった文章を長押しすると『ハイライト(マーカーで線を引く)』『メモを記入する』『電子辞書で単語を調べる』ことが可能です。
Kindle UnlimitedのKindle for PC(パソコン用アプリ)を使う方法
『Kindle for PC』は、パソコンでKindle Unlimitedを利用できる無料アプリです。
アプリを利用するには、Kindle for PCに対応している「Mac」か「Windows」のパソコンにアプリをインストールする必要があります。インストール方法は下記の通りです。
1.Amazonの下記URLにアクセスします。
https://www.amazon.co.jp/kindle-dbs/fd/kcp/
2.『デスクトップはここからPC&Mac』と表示された項目をクリックしてインストールとログインを行います。
次に、パソコン版のKindle Unlimitedの、
- 本の検索とダウンロード方法
- ダウンロードした本を読む方法
- 本を返却する方法
- Kindle for PCの機能
上記の使い方を紹介します。基本はKindleアプリとほとんど変わりません。
本の検索とダウンロード方法
Kindle for PCでは、本の検索はライブラリ内のみで、ダウンロードもできません。
新たに本の検索やダウンロードを行いたい場合は、Amazonのトップページにアクセスする必要があります。
本の検索とダウンロード方法は以下の通りです。
1.以下のURLにアクセスし、左上の『≡すべて』をクリック
2.『Kindle本&電子書籍リーダー』をクリック
3.『Kindle Unlimited』をクリック
4.画面左上辺りにある『Kindle Unlimited読み放題をクリック』
5.画面上の『検索バー』から好きなキーワードを入力
6.左側にある『Kindle Unlimited読み放題』にチェックを入れると絞り込み検索が可能
タイトルの下に『Kindle Unlimited』という表記がないものは読み放題対象外なので、購入する必要があります。
好きな本をKindle for PCにダウンロードしましょう。
ダウンロードした本を読む方法
Kindle for PCで検索、ダウンロードした本を読む方法は下記の通りです。
1.Kindle for PCアプリを起動しライブラリから読みたい本をクリック
2.本の表紙が出るのでページをめくりたい場合は左右をクリック
3.ページを飛ばしたい場合は、画面をタップし下にあるスライドバーでページ飛ばしが可能
4.画面左上の『≡』マークをクリックし、下にスクロールすると『目次』が表示され、読みたい項目をタップして好きなページに移動可能
5.画面左上の『移動』をクリックし『表紙』『目次』『最初のページ』『次のページまたは位置に移動』を選択すると移動可能
6.『戻る』をクリックすると後方に移動可能
本を返却する方法
Kindle for PCで読み終わった本を返却する方法は下記の通りです。
ダウンロード数が20冊以上になった場合、『現在利用中の本の利用を終了してください』と表示されます。
1.右側にライブラリに保存中の本が表示されるので削除する本を選択し、『利用を終了して続ける』をタップ
2.下記の画面が表示されたら、新しい本のダウンロードが完了
もしもアプリに表示されていない場合は、配信したい端末を選び『配信』をクリックしましょう。
Kindle for PCの便利機能
Kindle for PCの機能は、スマホやタブレットのKindleアプリと多少異なります。
上のツールバー
| 項目 | 機能 |
| ライブラリ | ダウンロードした本の一覧に戻る |
| 戻る | 後方にスキップ |
| 丸い矢印マーク | 読み終えた最後のページを同期 |
| 移動 |
に移動可能 |
| Aa |
が変更可能 |
『フォント』と『配置』だけは和書と洋書で異なる点があるため、具体的に説明します。
日本語の書籍では『フォント』の変更はできませんが、英語の書籍では変更可能です。
洋書の場合、段組を『1列』『2列』に変更したり『列の自動調節』を押すことでページ幅とフォントサイズに応じて列の数や配置を自動で調整可能。
『しおり』マーク→読みかけのページをブックマークする
ノートブックを表示→メモやハイライトをした部分を見たり、『フラッシュカード』作成や『エクスポート』が行えます。
左側のツールバー
| 項目 | 機能 |
| 『≡』マーク | 目次を表示 |
| 『虫眼鏡』マーク | 検索 |
| 『四角』マーク | フラッシュカードの作成 |
Kindle Cloud Reader(ブラウザ)の使い方
『Kindle Cloud Reader』は、アプリや専用のソフトを使わずに、
- 『Safari』
- 『Google Chrome』
- 『Internet Explorer』
などのブラウザで閲覧できます。
ダウンロードの必要がないので容量の心配はありませんが、
- 通信環境でページの読み込みに時間がかかる
- アプリのような便利機能がない
などのデメリットがあり、使い勝手はあまり良くないと聞きます。
本の読み方やダウンロード方法は、上記で紹介した方法と基本的に同じです。Kindle Cloud Readerのログイン方法をご紹介します。
Kindle Cloud Readerのログイン、閲覧方法
下記のURL『Kindle Cloud Reader』にアクセスし、Amazonアカウントでログイン
すでにダウンロードや購入済の本が表示されるので、読みたい本をクリックすれば閲覧可能です。
メモやマーカーをつけていた本を返却してしまった場合の対処方法
本につけたメモやマーカー(ハイライト機能)は、本を返却した場合でもAmazonのクラウド『メモとハイライト』に残ります。確認したい場合は、下記のURLにアクセスして確認しましょう。
https://read.amazon.co.jp/notebook
Kindle Unlimited書籍を他の端末で共有して読む方法
Kindle Unlimitedで読んだ電子書籍を他の端末でも読めるように共有するには、パソコン・スマホ・タブレットを使って設定します。書籍は1冊ずつ指定できますので、必要な分だけ共有が可能です。が、アプリからは共有の設定ができませんので注意しましょう。それぞれの共有方法は下記の通りです。
スマホ・タブレットの場合
利用する端末によって、画面の表示が多少異なりますが、基本操作は同じです。
- Amazonのトップページにアクセスし画面左上の「メニュー」をタップ
- 「アカウント」をタップ
- 「アカウントサービス」の画面の「支払い&住所」の中にある「コンテンツと端末の管理」をタップ
- 購入やダウンロードした書籍一覧の中から共有したい書籍に「チェックマーク」を入れて「配信」をタップ
- 「選択された端末」をタップすると共有できる端末が表示されるので、配信したい端末にチェックマークを入れて「配信」をタップ
- 下記の配信完了メッセージの画像が表示されれば共有完了
パソコンの場合
- Amazonのトップページにアクセスし、画面右上の『アカウント&リスト』をタップ
- 『コンテンツと端末の管理』をクリック
- 購入やダウンロードした書籍一覧の中から共有したい書籍に『チェックマーク』を入れる
- 画面左上の『配信』ボタンをクリック
- 『選択された端末』をクリックすると、共有できる端末が表示されるので、配信したい端末にチェックマークを入れて『配信』ボタンをクリック
- 下記の配信完了メッセージの画像が表示されれば共有完了
書籍の閲覧やダウンロードができない場合の原因と対処方法
Kindle Unlimitedを利用していて、書籍の閲覧やダウンロードができない原因として
- 上限ダウンロード数の20冊に達している
- Kindle Unlimitedの読み放題の対象本ではない
- アプリの不具合
などの可能性が考えられます。
ダウンロード数が上限に達してしまった場合は、読まない本をライブラリから1度削除しましょう。
削除しても再ダウンロードはいつでもできますのでご安心ください。
また、本を検索する際は「kindle unlimited」という表示がないものは、読み放題の対象ではないため必ず表示を確認しましょう。
上記以外でも、アプリのアップデートがされていないと不具合の原因につながります。
その場合は、アップデートの確認をし、それでも直らない場合は、アプリを一旦アンインストールして再度インストールしましょう。
Kindle Unlimitedの利用履歴の削除と対処方法
閲覧した履歴を誰にもバレたくない方はこちらをご覧ください。
まとめ
Kindle Unlimitedの使い方(スマホ、タブレット、パソコン)について解説しました。
本を検索する際は、読み放題対象の本以外のものも検索されてしまうので、絞り込み機能を使って検索すると本を探しやすくなります。また、本につけたメモやハイライトは、本を返却した場合でもAmazonのマイノートというクラウド機能『メモとハイライト』に残るので、安心してご利用くださいね。